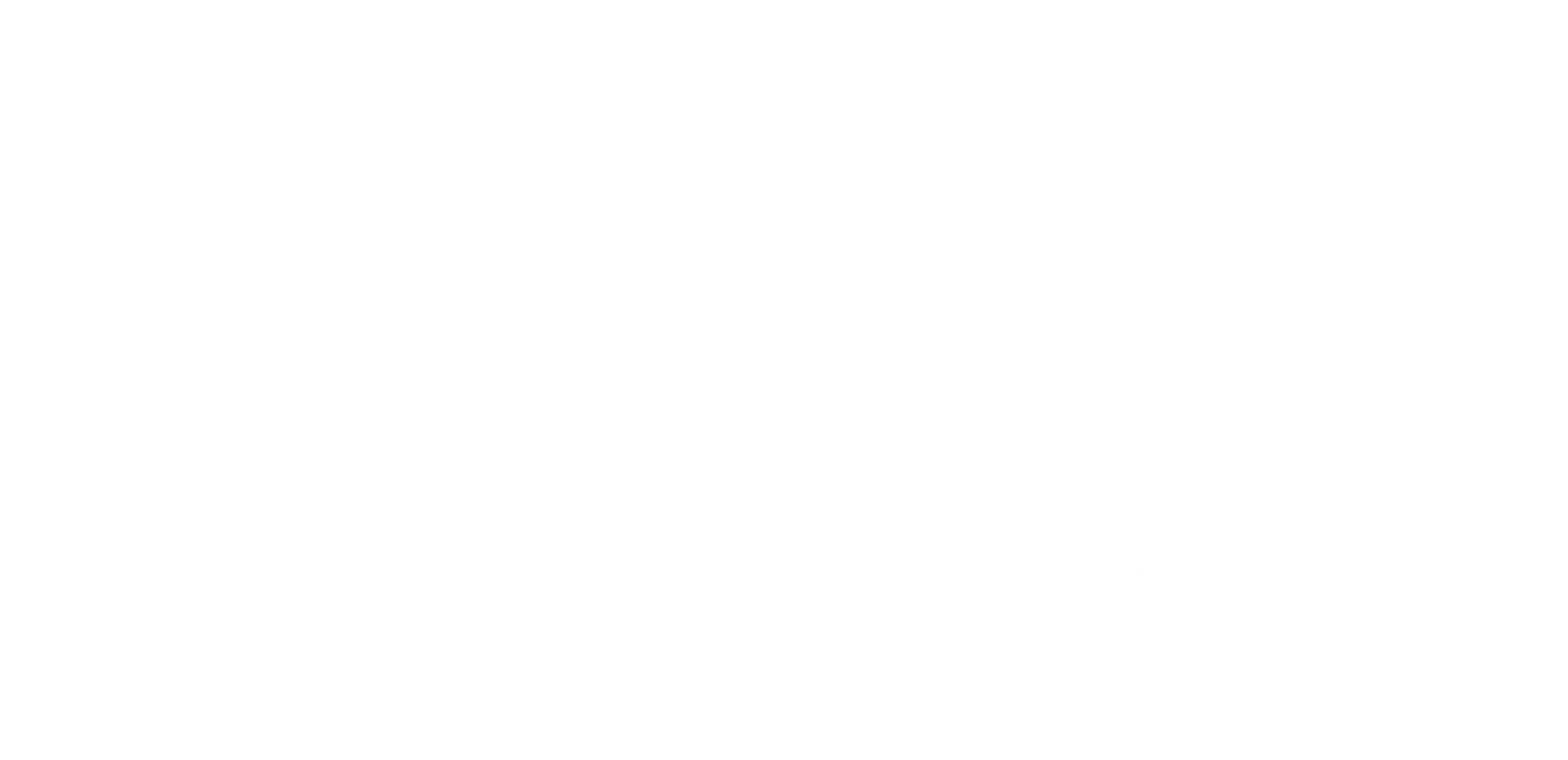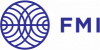How to get access to the aerocom user server (Unix and MacOSX)
This guide assumes that you are working with an Unix based (including OS X) operating system.
If you are using windows, you might want to have a look at putty a terminal program and WinSCP a secure copy client.
Conditions for access to the AeroCom data server
- A short project description of the planned analysis is send to AeroCom contact (michael.schulz@met.no)
- An account is opened upon sending a request for an account to michael.schulz@met.no and anna.benedictow@met.no and jan.griesfeller@met.no
- The project description is made available to AeroCom participants via this wiki page
- Results from analysis are reported to AeroCom workshops
- Publication-Coauthorship is offered to model and data author. See data policy
From our IT servicedesk you will get a username and a password. The username (your full e-mail address) is used to get access to the AeroCom user server aerocom-users.met.no, but you have to send us a ssh public key since password authentication is disabled for security reasons on the user server. You can connect to the user server via ssh, but also use scp and sftp for data transfers. For more details on AeroCom database, please read about data submission procedure.
How to create a ssh key
Step 1: Check for SSH keys
First, we need to check for existing ssh keys on your computer. Open up Terminal and run:
$ cd ~/.ssh
$ ls # Lists the files in your .ssh directory
Check the directory listing to see if you have a file named Id_rsa.pub. If you don't, go to step 2. If you already have an existing keypair, skip to step 3.
Step 2: Generate a new SSH key
To generate a new SSH key, enter the code below. We want the default settings so when asked to enter a file in which to save the key, just press enter.
$ ssh-keygen -t rsa -C "my comment" #Generating public/private rsa key pair
Enter the path to the file that will hold the key: By default, the file name $HOME/.ssh/id_rsa, which represents an RSA v2 key, appears in parentheses.
Enter file in which to save the key (/home/user/.ssh/id_rsa): <return>
Enter a passphrase for using your key. The passphrase you enter will be used for encrypting your private key. A good passphrase should be alphanumeric having 10-30 character length. You can also use a null passphrase however this can cause a security loophole.
Enter passphrase (empty for no passphrase): <Type the passphrase>
Re-enter the passphrase to confirm it. Type your passphrase once again to confirm it.
Enter same passphrase again: <Type the passphrase>
Your identification has been saved in /home/user/.ssh/id_rsa.
Your public key has been saved in /home/user/.ssh/id_rsa.pub.
The key fingerprint is: 0b:fa:3c:b8:73:71:bf:58:57:eb:2a:2b:8c:2f:4e:37 user@myLocalHost
Check that the private key is only read-writeable by you:
chmod 600 ~/.ssh/id_rsa
Step 3: Send your public key (e.g. id_rsa.pub)
In the folder ~/.ssh you will find file(s) ending with .pub. Please send to jan.griesfeller@met.no and anna.benedictow@met.no the one you just created e.g. id_rsa.pub. And no other file!
Further information
This page was partly stolen from wikipedia and github.
If you want to know how key authentication works, please read this article about public key cryptography.